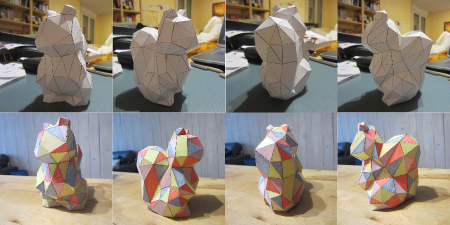Cette page est plus ou moins une traduction des tutoriels existants sur instructables : Create faceted papercraft-objects et How to use Pepakura Designer .
Le matériel
Pour créer votre patron, il faut d'abord un petit peu de matériel et une connaissance minimale de l'anglais.

- Un ordinateur avec une imprimante ;
- Du carton épais, coloré ou non. Personnellement, j'utilise du carton "bristol" chez Oxford en 210 g/m². Il est un peu épais pour la pliure, mais il est bien robuste et résistant. On peut descendre un peu, mais une simple feuille de papier classique (en 90 g/m²) ne sera pas suffisamment résistante si votre réalisation est un peu complexe/volumineuse.
- Une bonne paire de ciseau, j'ai acheté ma paire à 7 € chez graphigro à Lyon, ce sont des ciseaux de sérigraphie. Il faut qu'ils soient relativement long car il y aura beaucoup de découpe à faire.
- Un cutter de bonne qualité (type xacto), il servira à prédécouper pour les pliures et faire les découpes dans les recoins.
- Une règle métallique pour faire les pliures.
- Un tapis de coupe pour éviter de couper sa table (6 à 10 €).
- De la colle, personnellement, j'utilise de la colle vynile à 1,65 € de marque cléopatre. Elle tient bien et sèche rapidement.
- De la patience et de la motivation : il faut compter une bonne soirée pour la création du patron et une bonne journée pour la création d'un modèle.
L'objet en 3D
- Il faut commencer par installer Meshlab ;
- Ensuite, il faut trouver un objet en 3D, pour cela, voici quelques sites :
- Thingiverse
- TF3DM
- turbosquid (peu de choses gratuites)
- Ensuite, faites une conversion si nécessaire vers un format que connaît Meshlab (.obj, .ply, .stl).
- Il faut ensuite importer l'objet dans Meshlab. Pour cela, il faut utiliser la commande "Import Mesh" (Ctrl+I)
- Après avoir effectué l'import, on peut connaître le nombre de faces et de vertex au milieu, le but est de descendre à environ 400 vertices et 400 faces.
- Pour cela, on effectue une simplification avec Filters » Remeshing, Simplification, Reconstruction » Quadric Edge Collapse Decimation.
-
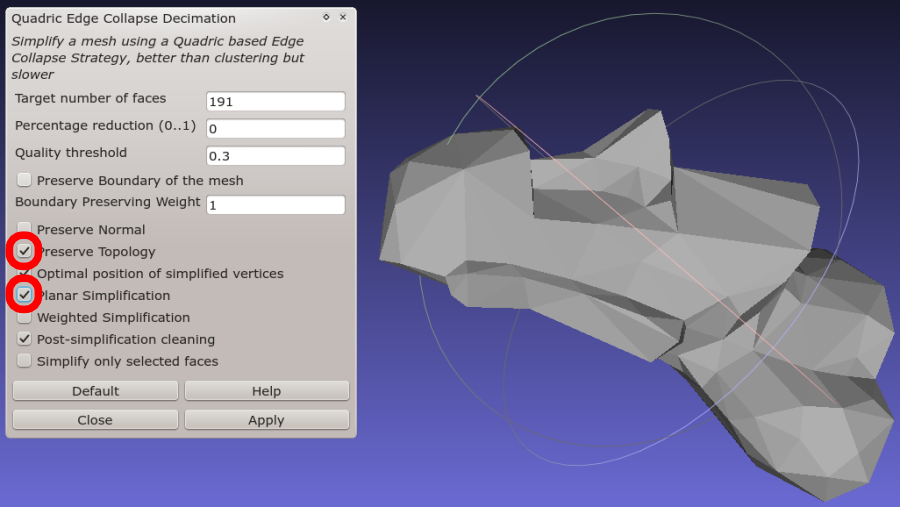
Le programme propose ensuite de réduire le nombre de faces. Il faut donc changer la valeur de "Target number of faces" (nombre de faces), par défaut, Meshlab propose de diviser par deux par rapport au nombre déjà existant de faces.
Pour les options, je coche généralement "Planar Simplification", et "Preserve Topology", si vous laissez votre souris sur ces options, il y a une explication succincte. - Généralement, certaines parties sont plus détaillées que d'autre et il faut les préserver de la simplification. Pour cela, il faut d'abord sélectionner les faces à simplifier avec l'outil correspondant (les faces sélectionnées sont en rouge).
On peut ensuite ajouter (appui sur Ctrl) ou retirer des faces (appui sur Shift). Une petite astuce consiste à passer du mode sélection au mode rotation en utilisant la touche "Esc" pour pouvoir faire pivoter le modèle 3D. On peut aussi intervertir la sélection si c'est plus simple.

Attention, si vous oubliez d'appuyer sur Shift ou Ctrl, alors Meshlab repart de zéro et il faut recommencer à faire votre sélection précise des faces.
La sélection inclue aussi la "face arrière", il faut donc faire attention à vérifier votre sélection une dernière fois avant d'utiliser l'outil de simplification.
Meshlab n'a pas de fonction annuler et plante beaucoup, il faut donc enregistrer très régulièrement votre travail.
- Ensuite, enregistrez votre modèle "Export Mesh As" (Ctrl+E) au format .obj (Alias Wavefront Object).
- À la fin, regardez votre modèle et pensez à la réalisation en papier : s'il y a trop de faces, ce sera très fastidieux, idem si les faces sont petites, il sera difficile de faire les collages.
- Pour les plus pointilleux, il est possible de faire des modifications au coup par coup plus précises avec des logiciels de modélisation 3D comme Blender, mais c'est alors beaucoup plus technique.
La création du patron

Pour la création du patron, on peux utiliser Pepakura. En version gratuite, les options de sauvegarde et d'export sont limitées mais on peut tout de même enregistrer en pdf et imprimer (heureusement !). La version payante coûte environ 45 € avec la TVA et permet de faire des exports au format pepakura et d'enregistrer sa création au format vectoriel. Le prix est très raisonnable vu la qualité du logiciel : c'est simple et très efficace.
Il faut commencer par régler les options :
- Dans Settings » Print and paper settings. Il faut cocher Print lines clearly et régler les marges de votre imprimante (au moins 1 centimètre en général). Vous pouvez également régler la largeur des traits (le réglage par défaut me convient);
- Dans Settings » Other settings, je préfère décocher "Hide almost flat folding lines" qui ne trace pas les lignes pour lesquelles il y a peu d'angle, je préfère garder le côté anguleux et bien tout tracer plutôt que d'avoir des arrondis.
Après, on rentre dans le dur :
- Il faut importer l'objet, (choisir "no flip" s'il vous propose l'option). Ensuite, les menus servent à définir l'orientation du modèle, mais ce n'est pas très utile.
- Ensuite, cliquez sur le bouton magique "Unfold". À ce stade, vous allez avoir un patron initial qui n'est en général pas satisfaisant du tout. Pour cela, il va falloir indiquer où faire les découpes.
- Il faut naviguer entre le mode déplacement (Select and move, Ctrl+M) et le mode découpage (Join/disjoin edges, Ctrl+N) puis indiquer les endroits de découpe (utiliser le clic droit sur le modèle 3D pour faire des rotations ou sur la partie droite pour translater le papier). Il n'y a pas de règle générale et l'habitude viendra au fur et à mesure. Quelques conseils tout de même :
- Limitez le nombre total de pièces (27 ou 28 au maximum) ;
- Évitez les trop petites pièces ;
- Faites attention aux plis, il peut y avoir des superpositions de pièces.
- Essayez de faire des bandes qui se collent les unes parallèles aux autres.
- Pour les parties petites (oreilles, jambes, nez), essayez de les faire en un minimum de pièces qui puissent être collées sur la partie principale ensuite.
- Essayez de visualiser le montage.
- Prenez votre temps et soyez patient, pour un même modèle, deux patrons différents peuvent rendre le montage plus ou moins compliqué.
- S'il y a une face qui sert de base, prévoyez la pour la fin et laissez la "seule".
- Ensuite, j'enlève les textures pour avoir des faces blanches (Others » Texture On/Off).
- Après, il faut définir la taille de l'objet final, pour cela : 2D Menu » Change scale » Set Scale. On peut définir les dimensions finales de l'objet, personnellement, je choisi entre 12 et 30 cm pour avoir des pièces ni trop grandes ni trop petites. Il faut de toute façon avoir quelque chose où la pièce la plus grande puisse tenir sur une seule feuille.
- Disposez les pièces pour minimiser le nombre de feuilles à imprimer. J'essaye également de mettre des pièces par partie du modèle pour ne pas avoir à trouver les bonnes pièces sur trop de pièces.
- À la fin, vérifiez que vos pièces ne se superposent pas : 2D Menu » Check overlapping parts
- Pour finir, à la fin, je fais une inversion : Others » Mirror inversion afin que la partie imprimée soit sur l'envers du modèle. (On peut ne pas le faire, mais on verra alors les lignes d'impression.) À vous de voir ce que vous préférez.
- Ensuite, imprimez vos feuilles (ou faites un export pdf).
- Une fois les feuilles imprimées, j'associe les languettes à leur arête correspondante afin de ne pas avoir à regarder mon ordinateur tout le temps lors du montage. Je nomme les pièces avec une lettre de l'alphabet puis je numérote les arêtes une à une et je note la référence correspondant sur la languette (A1 pour savoir que la languette va se coller sur l'arête numéro 1 de la pièce A). C'est assez long, mais ça permet de vraiment gagner du temps ensuite ! Pepakura propose cette option (2D Menu » Show edge ID), mais la numérotation automatique rend un peu fastidieuse la recherche des arêtes à associer.
La réalisation
Ici, c'est relativement simple :
- Il faut découper les pièces,
- Ensuite je prédécoupe sur les arêtes sur l'envers (la partie non imprimée) qui se retrouve à l'extérieur.
- Ensuite, il faut coller, pour cela, je dépose un point de colle et ensuite j'étale bien avec mon doigt sur tout le languette. J'essuie ensuite mon doigt sur un sopalin. (Attention, sinon on met de la colle partout sur le modèle et la colle vinyle étalée au doigt se noircit)
- Ensuite, je colle et pour les parties un peu difficiles d'accès, j'utilise un tournevis ou une pointe pour faire appui. Des fois, la languette dépasse sur une face, il faut alors la redécouper ou la plier pour éviter de déformer les faces. La colle vinyle colle bien si on appuie fort sur les faces à coller, du coup, des fois de la colle ressort, je l'essuie/la gratte alors avec le cutter que j'essuie ensuite sur le sopalin.
Quelques exemples d'objets
Une otarie
L'otarie fait 12 cm de haut.- Je suis parti de ce modèle sur Thingiverse : Low Poly Seal
- Le .obj simplifié : 200 faces
- Le .pdo pour pepakura : Le patron avec les arête numérotées par pepakura
- Le .pdf pour pepakura : Le patron avec les arête numérotées par pepakura
Un écureuil
L'écureuil fait 12 cm de haut.- Je suis parti de ce modèle sur cults3d : Low Poly Squirrel
- Le .obj simplifié : 222 faces
- Le .pdo pour pepakura : Le patron avec les arête numérotées par pepakura
- Le .pdf pour pepakura : Le patron avec les arête numérotées par pepakura
- Pour la décoration, j'ai utilisé un ensemble de feutres à alcool de la marque graph'it (couleurs 1210, 1250, 3125, 4120, 4147, 5135, 5215, 7101, 9103, 8210, 8115, 8125). J'ai utilisé les couleurs 5215, 5135, 1210, 8210 et 9103 avec pour but de ne pas avoir deux faces adjacentes de la même couleur.
Un lapin
Le lapin fait 12 cm de haut.- L'objet de départ : Stanford Bunny Low Poly Flat Base (309 faces).
- Le .obj : Avec seulement 171 faces.
- Le .pdo pour pepakura : Le patron
- Le .pdf : Le patron avec les facettes et les arêtes référencées.
- Pour la décoration finale, j'ai fait au marqueur noir un ensemble de symboles trouvés dans le livre The woman's dictionary of symbols and sacred objects de Barbara Walker et dans le document The Comprehensive LATEX Symbol List de Scott Pakin. Comme j'ai fait la décoration une fois le lapin monté, la décoration m'a pris plusieurs heures.
Un dinosaure
Le dinosaure fait 12 cm de haut.- Je suis parti de ce modèle sur Thingiverse : Low Poly T-Rex
- Le .obj simplifié : 324 faces
- Le .pdo pour pepakura : Le patron avec les arête numérotées par pepakura
- Le .pdf pour pepakura : Le patron avec les arête numérotées par pepakura
Une tête Moai (île de Pâques)
Le Moai fait 24 cm de haut, plus petit, je pense que les faces sont trop petites pour être assemblées.- L'objet de départ : Low Poly Moai (3012 faces).
- Le .obj : Avec seulement 386 faces.
- Le .pdo pour pepakura : Le patron
- Le .pdf : Le patron "blanc".